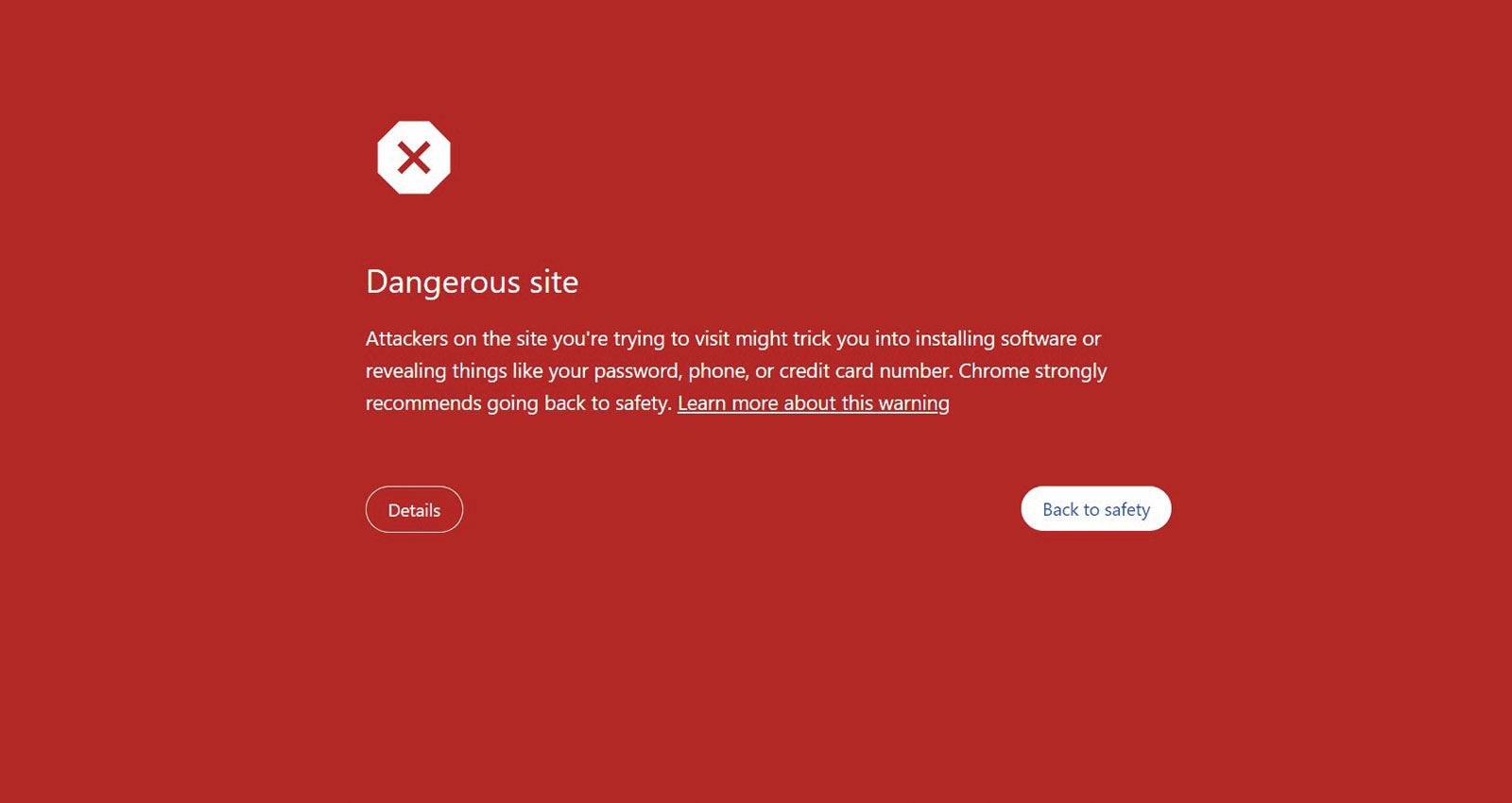If you own a WordPress website and encounter Google Chrome’s “Dangerous Site” warning when visitors attempt to access it, it’s a serious issue. This warning can deter potential customers, harm your website’s reputation, and even lead to search engine penalties. Understanding why this warning appears and how to resolve it is crucial for maintaining the security and trustworthiness of your website.
In this blog post, we’ll walk through the reasons behind the “Dangerous Site” warning and provide a step-by-step guide on how to fix it as a WordPress site owner.
Why Does the “Dangerous Site” Warning Appear?
Chrome’s Safe Browsing feature is designed to protect users from sites that may compromise their security. When a website is flagged, it typically means there are underlying security issues, such as:
- Malware or Malicious Content: The site may be compromised, containing harmful code or files that can infect visitors’ devices.
- Phishing: The site might have been hacked to impersonate a legitimate service and steal user information, such as passwords and credit card details.
- Unsecure SSL Certificate: Your site lacks a proper SSL certificate, meaning data transmitted between users and your site is not encrypted.
- Spam or Ads Redirects: Malicious scripts can cause your site to redirect visitors to spammy or harmful websites automatically.
As the website owner, you are responsible for resolving these issues and restoring your site’s safety. Here’s how.
Steps to Fix the “Dangerous Site” Warning on Your WordPress Website
1. Confirm the Issue
Before starting the cleanup, verify why your site was flagged. Google Search Console provides detailed information about security issues on your site.
- Set Up Google Search Console (if you haven’t already):
- Go to Google Search Console.
- Add your website and verify ownership.
- Navigate to Security & Manual Actions > Security Issues. If Google detected any malware or phishing attempts, they’ll be listed here.
- Check Google’s Safe Browsing Status:
- Visit Google’s Safe Browsing Site Status tool.
- Enter your website URL to see if it’s been flagged.
These tools will help you understand whether malware, phishing, or other security issues are the cause of the warning.
2. Back Up Your Website
Before making any changes, back up your website, you don’t want to lose your content or data while fixing the issue. Use plugins like UpdraftPlus or BackupBuddy to create a full backup, including the database, themes, and plugins.
3. Scan Your Site for Malware
Once you’ve confirmed the problem, run a complete malware scan of your WordPress site. Several plugins can help with this:
- Wordfence: A powerful security plugin that can scan for malware, suspicious files, and other threats.
- Sucuri Security: Offers malware scanning and clean-up services.
- MalCare: Specializes in scanning WordPress sites for vulnerabilities and malware.
After installing one of these security plugins, run a full scan to identify infected files, malicious code, or vulnerabilities.
4. Clean Up Infected Files
If your scan detects any infected files, take immediate action to remove or clean them. Here’s how to do it:
- Manual Removal: If the scan identifies specific files that contain malicious code, you can manually remove or clean them using your website’s file manager (via cPanel or FTP) or your security plugin.
- Restore from Backup: If a recent change or hack caused the issue, and you have a clean backup, restoring your site to an earlier version can quickly resolve the problem.
- Use a Security Service: If you’re unsure about removing malware yourself, you can hire professional services like Sucuri or Wordfence to handle the clean-up.
5. Update WordPress, Plugins, and Themes
Outdated software is one of the most common entry points for hackers. Ensure your WordPress core, plugins, and themes are up to date:
- Go to Dashboard > Updates and update any outdated plugins, themes, or WordPress core files.
- Delete unused or abandoned plugins and themes, as these can pose a security risk.
6. Check for Phishing or Unwanted Redirects
If your site has been compromised by phishing or malicious redirects, you must clean your database and theme files.
- Check
.htaccess, wp-config.php, and index.php files: These files are common targets for malicious code injections. Use a file manager or FTP client to inspect these files and remove any suspicious code. - Review User Accounts: In your WordPress dashboard, go to Users > All Users and delete any unauthorized user accounts that may have been added by hackers.
7. Install SSL (Secure Socket Layer)
If your website doesn’t have an SSL certificate, Google and browsers like Chrome will flag it as insecure. Installing an SSL certificate ensures your site is served over HTTPS, encrypting the data between users and your site.
- Most web hosts offer free SSL certificates through Let’s Encrypt. You can enable this in your hosting control panel.
- After installation, update your site’s settings in Settings > General to use HTTPS for both the WordPress Address and Site Address.
- Use a plugin like Really Simple SSL to force all site traffic to use HTTPS.
8. Submit Your Site for Google Review
After cleaning your site and ensuring it’s secure, it’s important to notify Google so they can remove the “Dangerous Site” warning.
- In Google Search Console, go to Security Issues.
- After confirming that you’ve fixed the issues, click Request a Review.
- Provide a brief explanation of the steps you took to clean your site. Google will review your request, and if everything checks out, the warning will be lifted within a few days.
9. Implement Long-Term Security Measures
Now that your site is clean, take steps to protect it from future attacks:
- Install a Firewall: Plugins like Wordfence and Sucuri offer firewall protection to block malicious traffic.
- Use Strong Passwords: Ensure all users have strong, unique passwords. Implement two-factor authentication (2FA) for added security.
- Schedule Regular Scans: Set up automatic scans using your security plugin to catch potential issues early.
- Regularly Back Up Your Site: Ensure you have automated backups scheduled to protect your site in case of future incidents.
Dealing with Chrome’s “Dangerous Site” warning on your WordPress site can feel overwhelming, but by following the steps outlined above, you can quickly regain control and restore your site’s reputation. Remember, website security is an ongoing process. Regular maintenance, updates, and security scans are essential to keeping your site safe from future threats.
Taking the time to secure your WordPress site not only protects your business but also ensures a safe browsing experience for your visitors.
“Need help fixing your website? You can contact me.”